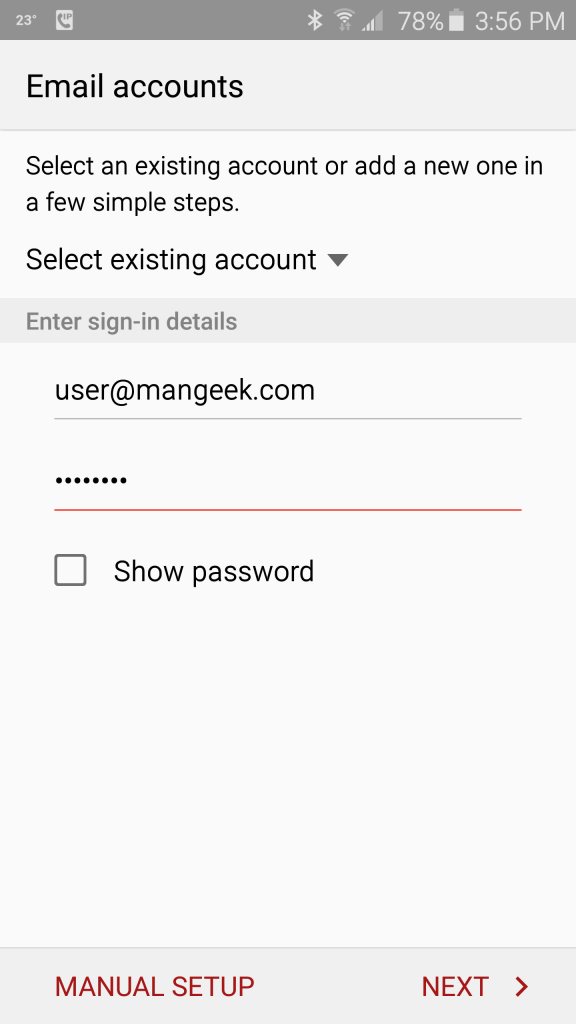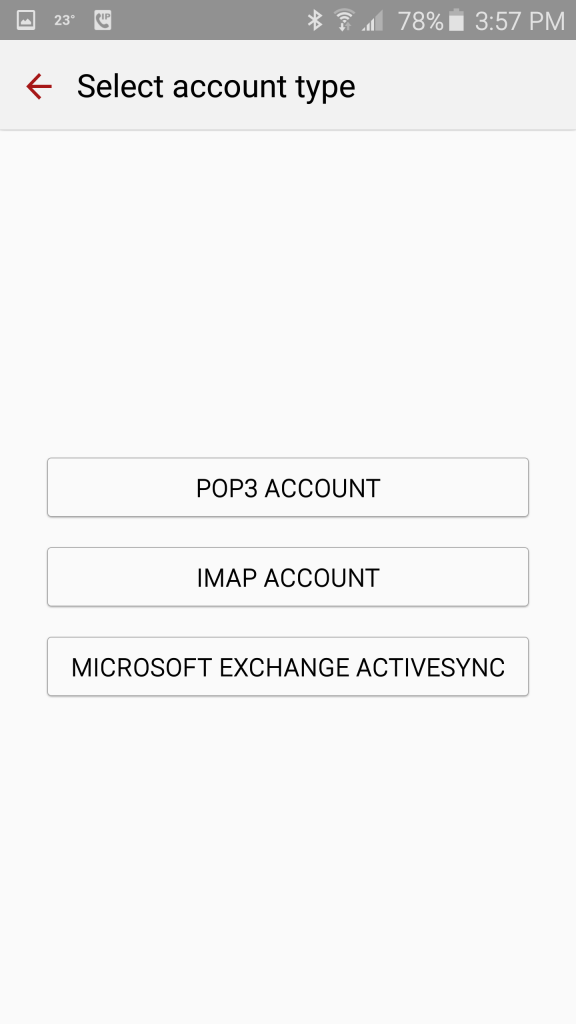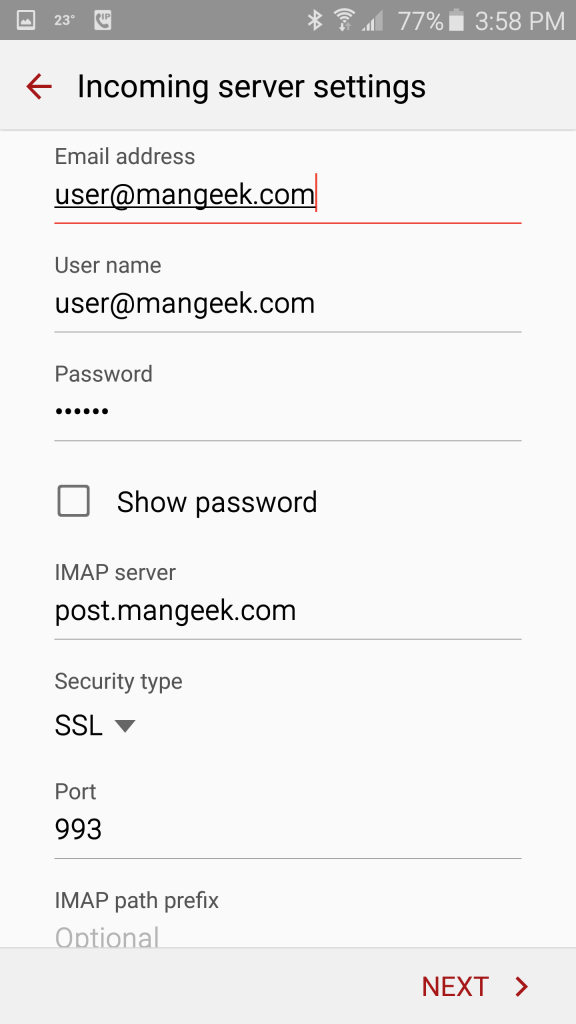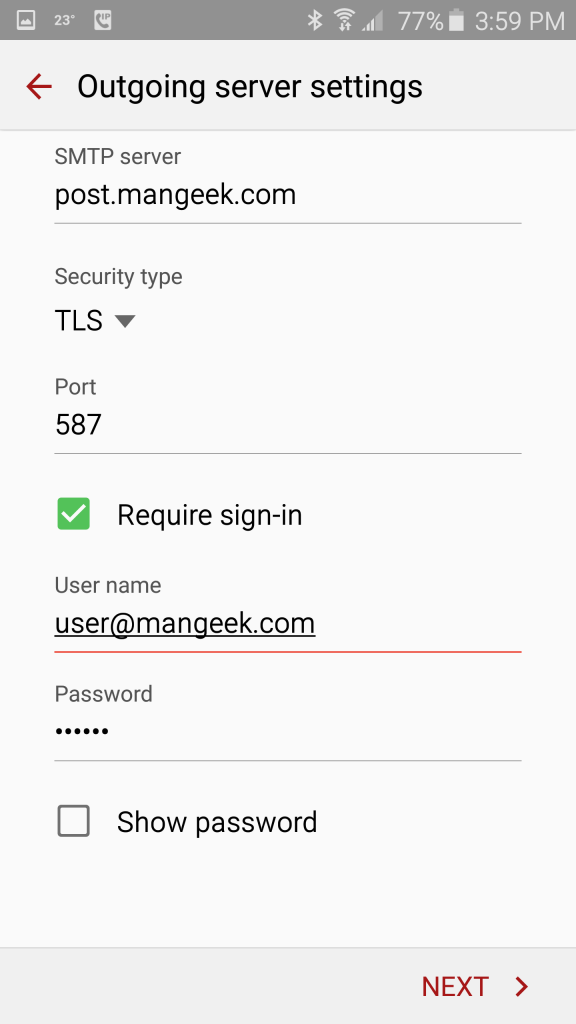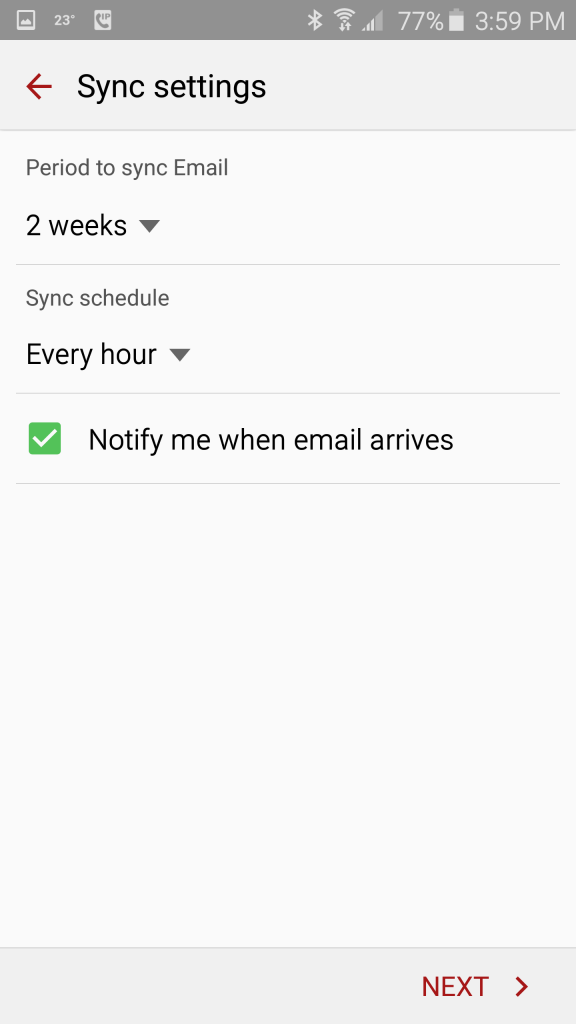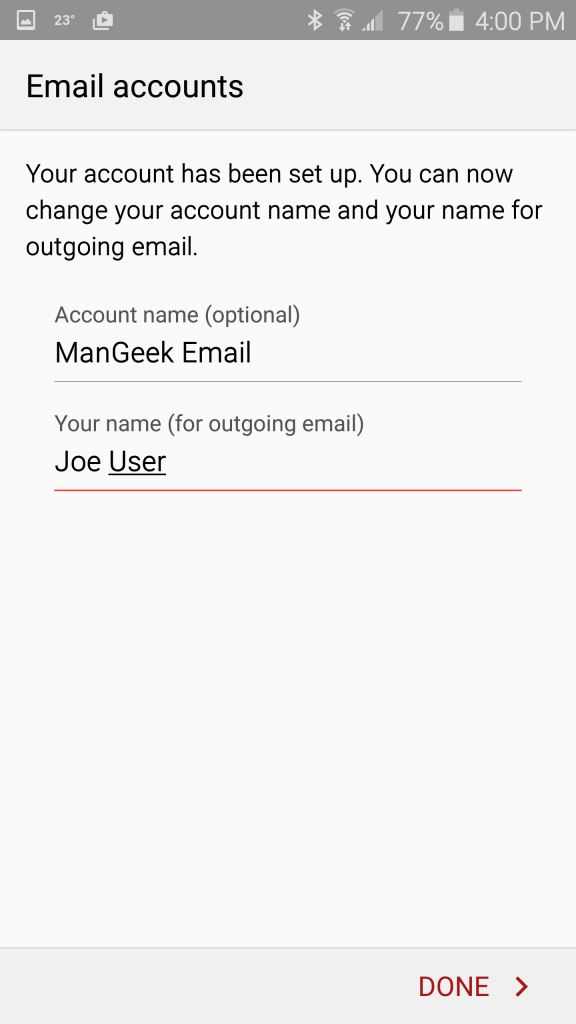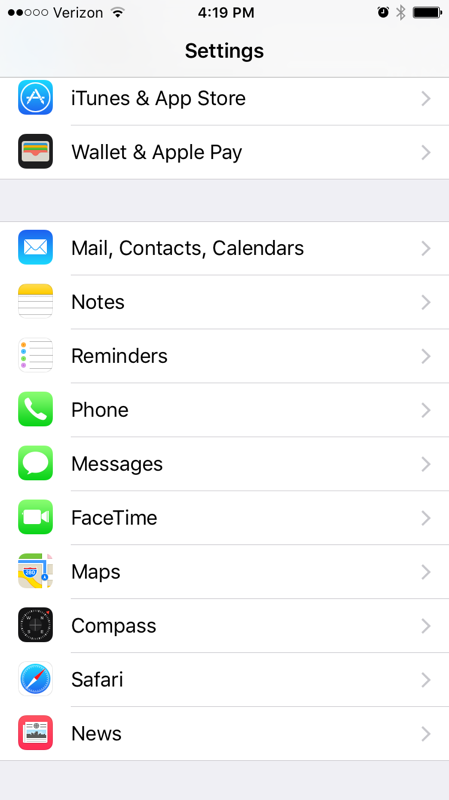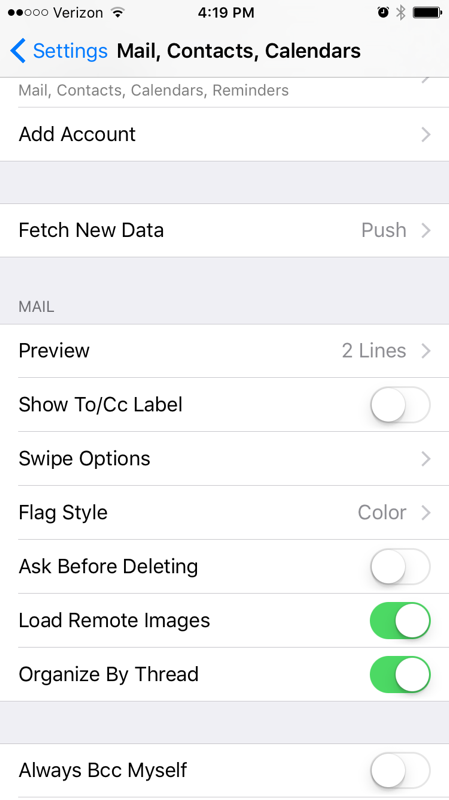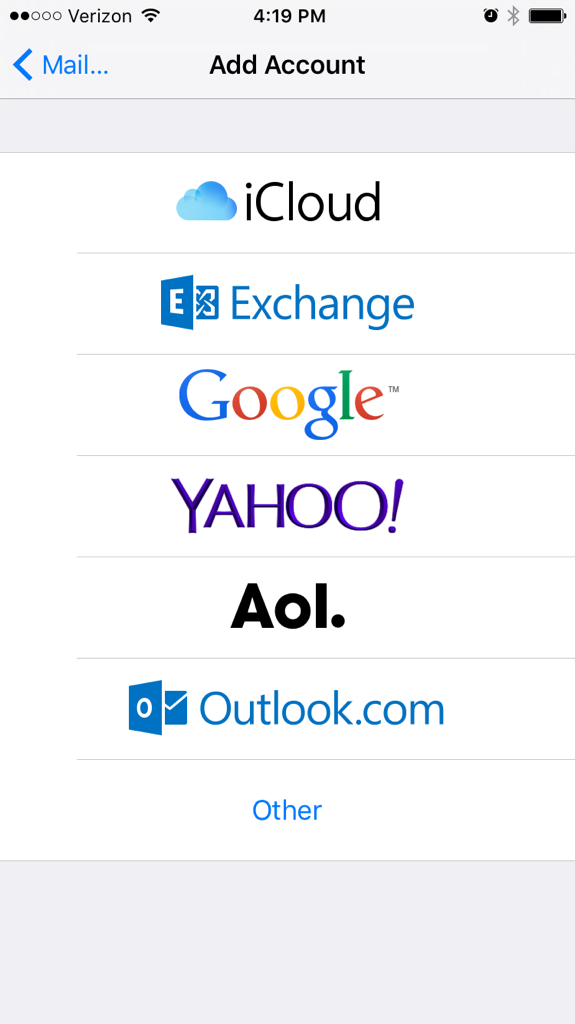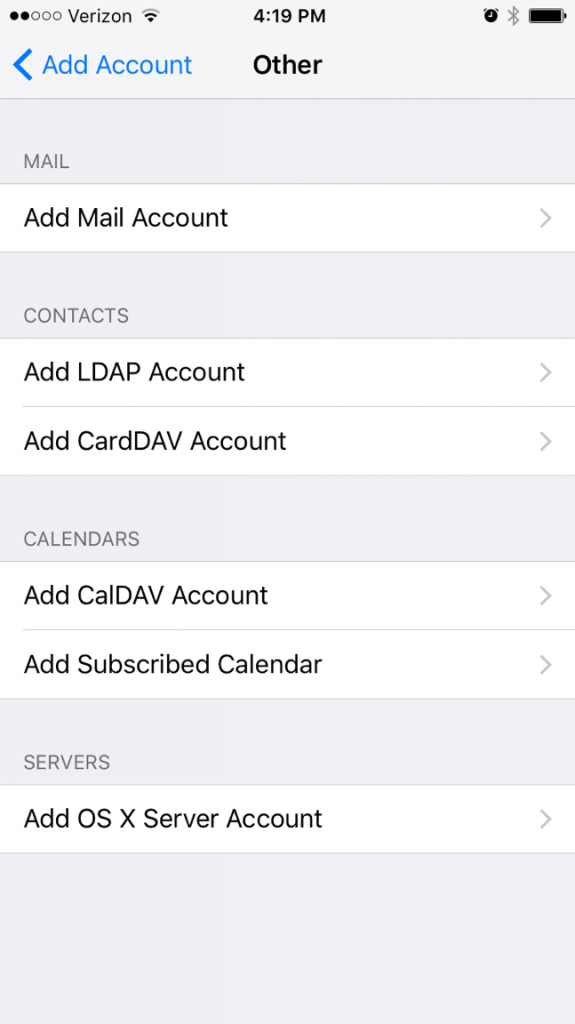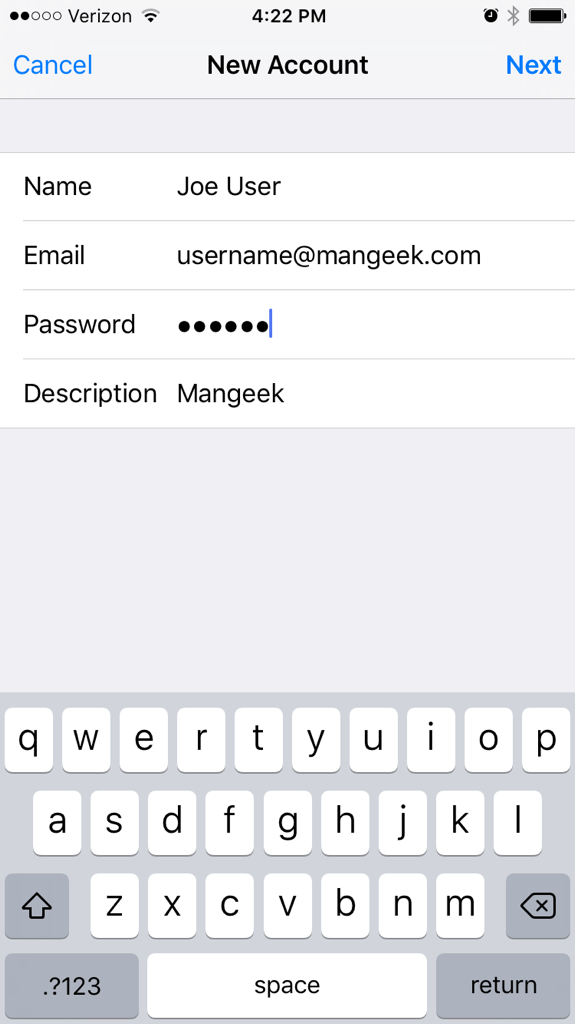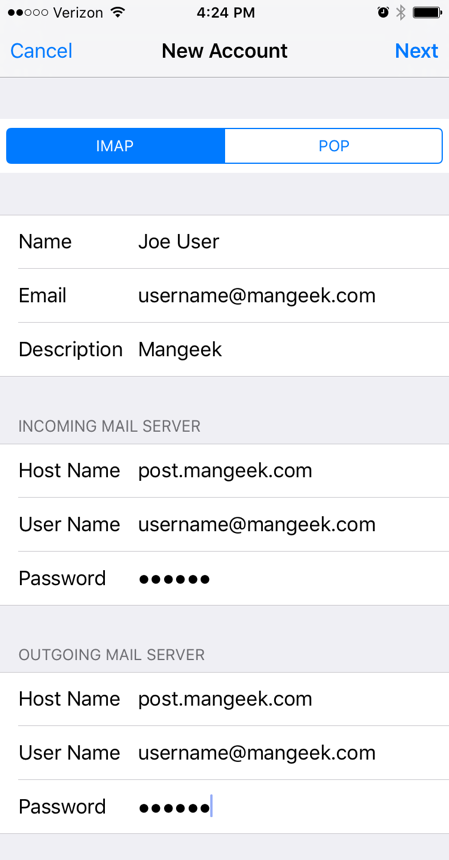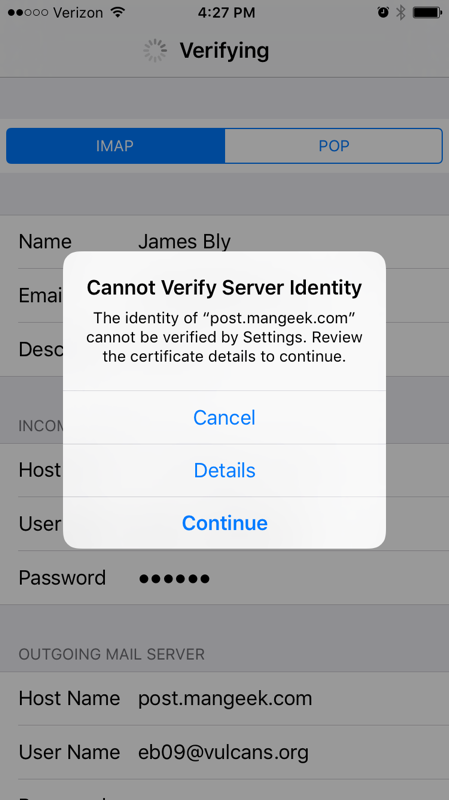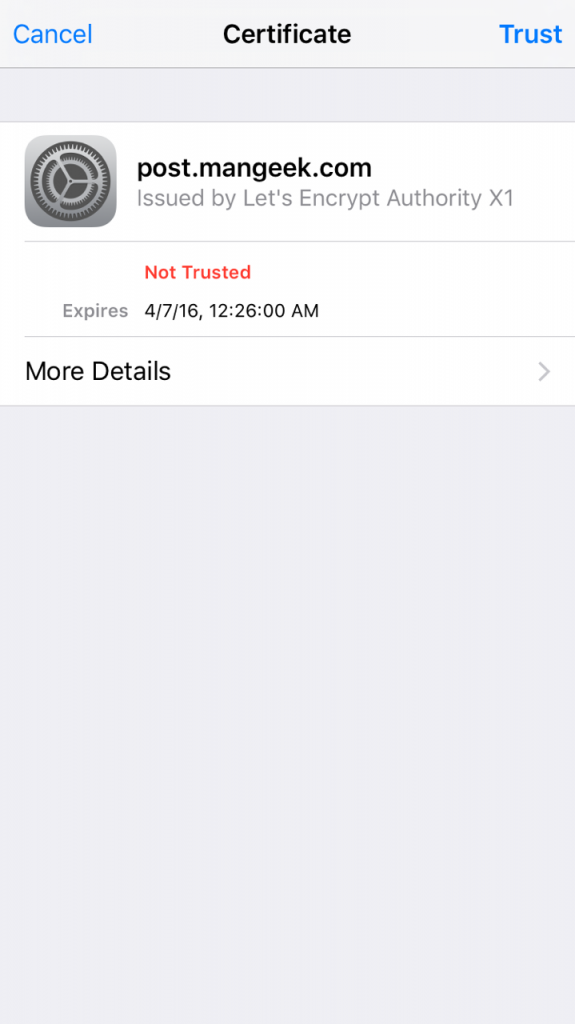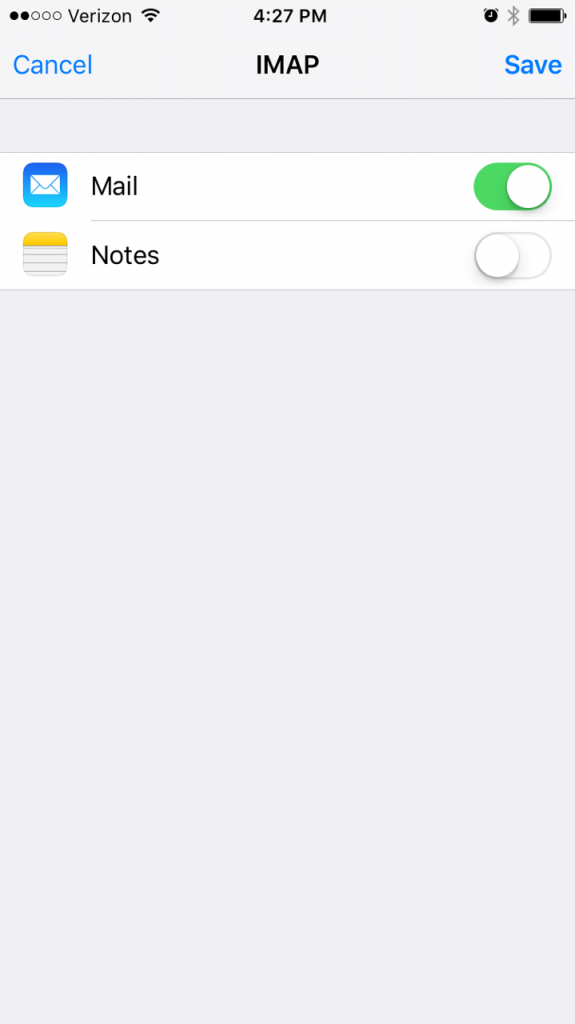Access to your email can be done from any mobile device or web browser. You will need your username and password. If you do not know your password, it must be manually reset after confirming your identity. Use the contact form to start that process or call your ManGeek email support contact.
To configure/access your email, please select the platform you will be using:
Username/Password
Your username and password will be provided to you. You should keep them secure in a password safe or in memory. If your password is compromised, people can send emails including SPAM as your account.
Your username is your full email address, i.e.: username@mangeek.com
Your password can be manually reset if you do not know it. To reset your password contact your ManGeek email support contact.
Webmail
Web mail is the easiest access method for getting to your email. It is also where you can reset your password when you first login. To access your web mail go to: https://post.mangeek.com
To reset your password, click on “Settings” in the upper right hand corner. Then click on “Password” under Settings. Enter your current and new passwords and click “Save”.
PC Client
There are many email clients available for PC. If you use Thunderbird or Outlook, it should be able to detect your settings. Just enter your email address and password and let it automatically configure.
Manual Configuration
Some email clients cannot or do not use auto-configuration settings. In this case you will need to enter the following settings. Go into your email account and navigate to the section to “Add and Account”. Use the following settings:
Server type (IMAP or POP3): Use IMAP
Incoming server name: post.mangeek.com
IMAP port: 993
Encryption or SSL: Use SSL (not STARTTLS)
Password type: Use normal password (not encrypted, kerberos or GSSAPI)
Outgoing server name: post.mangeek.com
SMTP port: 587
Encryption or SSL: Use STARTTLS
Password type: Use normal password (not encrypted, kerberos or GSSAPI)
Android Phone or Tablet
This section refers specifically to the built-in Android mail application. If you use K9 Email or another Android client the screen shots may not be the same. If so you should use the “Manual Configuration” option listed above under PC Client.
Open your Android Mail application and enter your email address and password.
When prompted for account type, select “IMAP”.
Specify your incoming server settings as follows.
IMAP server: post.mangeek.com
Port: 993
Security type: SSL
Specify your outgoing server settings as follows:
SMTP server: post.mangeek.com
Security type: TLS
Port: 587
Require sign-in: Yes
Select your preferred sync frequency.
Provide a name for your account. The account name setting will be displayed for you alone in your mail program. The “Your Name” setting will be attached to emails you send. People who receive your email will see your name as you define it here.
iPhone or iPad
For iPhone and iPad the configuration shown is for the built-in Mail client. If you use a third party mail client your screen may appear different. If so use the instructions under “Manual Configuration” in the PC section. Also note that for some devices you may receive a certificate error during validation. If you do, confirm the certificate as shown below.
First open settings on your iOS device and go under the Mail section.
Select “Add Account”.
Select “Other” as your account type.
Select “Add Mail Account”.
Enter your login credentials.
Enter your incoming and outgoing server information as follows.
Your iOS device will attempt to validate these settings. If you receive a certificate error as follows, click on “Details”. Make sure the certificate says issued by “Let’s Encrypt Authority X1”. If you do not receive this certificate, please contact your ManGeek email support contact to investigate.
Once validated you should receive a selection of the type of information to store. Select mail and you are complete.